We all spend a great deal of time in our internet browser, searching, googling, so it makes sense to not only enhance your experience aesthetically to keep it looking the way you want to whilst navigating the web but to have fun, be creative and to keep track of different tasks and topics using colours and themes.
Google Chrome has introduced colours and themes so you can control the appearance of your toolbars, menus, new tab pages and more. These can all be tweaked to suite your own tastes and preferences in just a few minutes with a few simple clicks.
Theme Customisations
If you are ready to ditch the standard look of Google Chrome you can customise your themes, changing the entire look of your browser and covering everything from tab head colours, to wallpapers and more. Not only can you select from the stored images in Google Chrome, but you can also upload your very own image.
- Open Google Chrome and click on the “Customise Settings” button in the bottom right corner.
- In the sidebar, click on “Appearance” and then choose “Themes”. This will bring up an array of wallpaper options grouped together by category e.g., Landscapes, textures, Art, Seascapes and more.
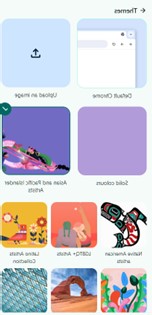
- Browse the various themes and when you are happy with your choice, select the theme you like by clicking on it and it will automatically save it to your desktop.
- To change your theme, click on the “Pencil Icon” in the bottom right-hand corner of google chrome and click on the “Change Theme” button. You can also click on “Upload Image” if you would prefer to select a personal image you already have saved, such as a family photo etc.
Colour Customisations
There are a wide variety of colours for you to choose from, 24 contrasting colours can be applied to your browser. To have a go at selecting a colour,
- Open the Google Chrome browser, select “Customise”, “Appearance/Colour”and simply click on any of the colour swatches as seen below to apply your colour.
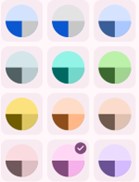
- If you want to have a go at putting your very own colour combination together, simply click on the “Colour Picker” icon and use the primary colour slider. Google Chrome will then pick the corresponding secondary colour for you, based on the primary colour you initially selected.
- If you prefer a light or dark background, whilst navigating the appearance toolbar, you can choose either option by selecting the corresponding icon “Dark” or “Light”.
Finally, you can access a small number of other customisations by clicking on the “Three Dots” in the top right corner of the Chrome interface and choosing “Settings & Appearance”. Here you can choose to change the font style and font size.
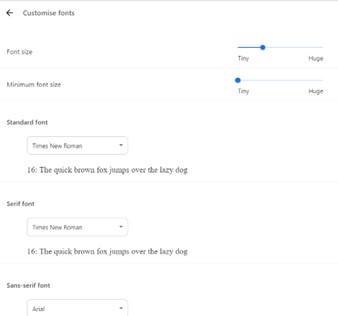
You can personalise Google Chrome in various ways and make it your very own. If you are interested in learning more about customization, please reach out to one of our friendly staff who will be only more than happy to assist.




